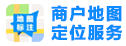怎样上转指路人地图标注服务中心铺照?

小鹿不跳
一、什么是 “轻松上传图片”功能?它能为我做什么? “轻松上传图片”是拍拍网为广大用户提供的在线图片编辑器,您只需在“轻松上传图片”页面,点击“进行图片处理”按钮,即可得到符合拍拍网要求的商品图片,免去您繁琐的图片处理工作。 拍拍网对商品图片的要求是:JPG或者GIF格式,文件大小不能超过120K字节。 如果图片不满足以上条件,则需要先使用某些图片处理软件进行编辑处理。目前流行的一些图片编辑软件(如PhotoShop,ACDSee),需要先进行安装后才能使用,使用上也较为复杂,对于普通用户来说,不太容易掌握。 “轻松上传图片”专为简化您的商品图片处理而设计。它可以读取BMP、JPG和GIF格式的图片文件,对需要处理的图片文件进行自动处理,生成符合要求的图片文件,并将该图片文件保存在临时文件夹中,原有的图片文件不会被修改。 如果原有的图片本身符合拍拍网的要求,则不进行任何处理。 “轻松上传图片”采用先进的图形处理技术以及图片质量优先的处理策略,在满足商品图片要求的前提下,最大限度的保证处理后的商品图片的显示质量。
二、如何安装和使用“轻松上传图片”? 安装: “轻松上传图片”以ActiveX控件的形式嵌入在网页中运行,支持自动下载安装。
1、登录到拍拍网,在填写商品详情页面,点击“轻松上传图片”按钮,会弹出“轻松上传图片”的页面,如果在您的计算机上还没有安装过“轻松上传图片”ActiveX控件,则浏览器会自动弹出以下数字签名验证窗口。 点击“是”,即可自动进行控件安装。 如果您在点击“轻松上传图片”按钮后,没有弹出下载界面或者“轻松上传图片”的窗口,可能是您的浏览器或者一些广告拦截软件对弹出窗口进行了拦截,这时需要设置为允许弹出式窗口,才能进行控件的下载和安装;
2、下载并安装该控件。 在成功安装后,以后使用该功能,则不需要再进行下载安装了。 由于第一次使用“轻松上传图片”功能时,要进行安装包的下载,所以需要稍微花费一点时间,具体花费的时间和您的网路状况相关,在网络状况良好的情况下,一般不超过15秒钟即可下载完毕。
3、下载完毕后,浏览器会弹出一个数字签名界面,按缺省方式确认安装即可。 如果您没有弹出这个界面,请参看下面的“常见问题与解答”。
4、安装完毕即在网页中显示“轻松上传图片”的操作界面。 使用:
1、在“图片选择”界面,鼠标右键双击要处理的图片,或者选择好要处理的商品图片后,在点击右上角的“编辑图片”按钮,即可切换到商品处理的界面。 此时会分别显示商品图片的一大一小两幅预览图,大小分别是380*380象素、200*200像素。
2、点击“进行图片处理”按钮,处理成功后,即弹出处理成功提示框,确认后,当前的“轻松上传图片”页面会自动关闭,并将处理后生成的新图片文件的路径自动填写到商品详情填写页面的图片文件输入框中。 从图中可看到,商品图片文件的大小从处理前的2315KB压缩到处理后的96。 7KB,文件大小大幅减小,但仍然保持了较高的显示质量。
三、常见问题与解答
1、是否每次使用“轻松上传图片”功能时,都会下载并安装图片处理控件? 不会。只要您成功的安装过一次图片处理控件,以后就不会重新进行下载了。
2、我是第一次使用“轻松上传图片”功能,为什么没有出现数字签名验证的界面,不能进行控件的下载和安装? 这一般是由于您的IE浏览器的某些安全选项设置过高引起。您可以用以下步骤解决这个问题: 1)如果您安装了3721等IE广告拦截工具,请先将他们设置为允许ActiveX控件下载和安装; 2)打开IE浏览器,先点击“工具”菜单,然后选择“Internet选项”,此时会弹出“Internet选项”对话框; 3)点击“安全”标签页,选中该页中的“Internet”图标。 点击“默认级别”按钮,将IE的安全级别设为系统默认级别。请注意,如果此时“默认级别”按钮是灰色的不可用状态,则表示您的安装设置已经是默认级别。如果您的操作系统是Windows2000,则设置为默认安全级别后,即可点击“确定”按钮退出当前对话框,不需进行后面的设置;如果您的操作系统是Windwos XP(sp2),则还需要进行后面的操作; 4)如果您的操作系统是Windows XP(sp2),在将IE安全选项设置为默认级别后,还需要点击“自定义级别”按钮,查看“ActiveX控件自动提示”选项是否是设为“启用”,如果不是,还需要将该选项设置为“启用”,并点击“确定”按钮退出当前对话框,继续点击“Internet选项”对话框上的“确定”按钮,退出“Internet选项”对话框; 5)重新点击商品详情填写页面的“轻松上传图片”按钮,此时IE会进行控件的下载,确认后即可进行自动下载和安装。
3、使用“轻松上传图片”功能,是否会影响或者改变原有的图片文件? 不会。“轻松上传图片”会对自动对商品图片进行判断,如果图片符合要求,则不做任何操作。如果图片需要处理,则会将处理后的结果生成一个新的图片文件,保存在windows临时目录中,不会对用户原来的图片产生任何影响。
4、“轻松上传图片”可以在哪些浏览器中使用? “轻松上传图片”支持IE内核浏览器,推荐使用IE6。0。

彡木啊
一、什么是 “轻松上传图片”功能?它能为我做什么? “轻松上传图片”是拍拍网为广大用户提供的在线图片编辑器,您只需在“轻松上传图片”页面,点击“进行图片处理”按钮,即可得到符合拍拍网要求的商品图片,免去您繁琐的图片处理工作。 拍拍网对商品图片的要求是:JPG或者GIF格式,文件大小不能超过120K字节。 如果图片不满足以上条件,则需要先使用某些图片处理软件进行编辑处理。目前流行的一些图片编辑软件(如PhotoShop,ACDSee),需要先进行安装后才能使用,使用上也较为复杂,对于普通用户来说,不太容易掌握。 “轻松上传图片”专为简化您的商品图片处理而设计。它可以读取BMP、JPG和GIF格式的图片文件,对需要处理的图片文件进行自动处理,生成符合要求的图片文件,并将该图片文件保存在临时文件夹中,原有的图片文件不会被修改。 如果原有的图片本身符合拍拍网的要求,则不进行任何处理。 “轻松上传图片”采用先进的图形处理技术以及图片质量优先的处理策略,在满足商品图片要求的前提下,最大限度的保证处理后的商品图片的显示质量。
二、如何安装和使用“轻松上传图片”? 安装: “轻松上传图片”以ActiveX控件的形式嵌入在网页中运行,支持自动下载安装。
1、登录到拍拍网,在填写商品详情页面,点击“轻松上传图片”按钮,会弹出“轻松上传图片”的页面,如果在您的计算机上还没有安装过“轻松上传图片”ActiveX控件,则浏览器会自动弹出以下数字签名验证窗口。 点击“是”,即可自动进行控件安装。 如果您在点击“轻松上传图片”按钮后,没有弹出下载界面或者“轻松上传图片”的窗口,可能是您的浏览器或者一些广告拦截软件对弹出窗口进行了拦截,这时需要设置为允许弹出式窗口,才能进行控件的下载和安装;
2、下载并安装该控件。 在成功安装后,以后使用该功能,则不需要再进行下载安装了。 由于第一次使用“轻松上传图片”功能时,要进行安装包的下载,所以需要稍微花费一点时间,具体花费的时间和您的网路状况相关,在网络状况良好的情况下,一般不超过15秒钟即可下载完毕。
3、下载完毕后,浏览器会弹出一个数字签名界面,按缺省方式确认安装即可。 如果您没有弹出这个界面,请参看下面的“常见问题与解答”。
4、安装完毕即在网页中显示“轻松上传图片”的操作界面。 使用:
1、在“图片选择”界面,鼠标右键双击要处理的图片,或者选择好要处理的商品图片后,在点击右上角的“编辑图片”按钮,即可切换到商品处理的界面。 此时会分别显示商品图片的一大一小两幅预览图,大小分别是380*380象素、200*200像素。
2、点击“进行图片处理”按钮,处理成功后,即弹出处理成功提示框,确认后,当前的“轻松上传图片”页面会自动关闭,并将处理后生成的新图片文件的路径自动填写到商品详情填写页面的图片文件输入框中。 从图中可看到,商品图片文件的大小从处理前的2315KB压缩到处理后的96。 7KB,文件大小大幅减小,但仍然保持了较高的显示质量。
三、常见问题与解答
1、是否每次使用“轻松上传图片”功能时,都会下载并安装图片处理控件? 不会。只要您成功的安装过一次图片处理控件,以后就不会重新进行下载了。
2、我是第一次使用“轻松上传图片”功能,为什么没有出现数字签名验证的界面,不能进行控件的下载和安装? 这一般是由于您的IE浏览器的某些安全选项设置过高引起。您可以用以下步骤解决这个问题: 1)如果您安装了3721等IE广告拦截工具,请先将他们设置为允许ActiveX控件下载和安装; 2)打开IE浏览器,先点击“工具”菜单,然后选择“Internet选项”,此时会弹出“Internet选项”对话框; 3)点击“安全”标签页,选中该页中的“Internet”图标。 点击“默认级别”按钮,将IE的安全级别设为系统默认级别。请注意,如果此时“默认级别”按钮是灰色的不可用状态,则表示您的安装设置已经是默认级别。如果您的操作系统是Windows2000,则设置为默认安全级别后,即可点击“确定”按钮退出当前对话框,不需进行后面的设置;如果您的操作系统是Windwos XP(sp2),则还需要进行后面的操作; 4)如果您的操作系统是Windows XP(sp2),在将IE安全选项设置为默认级别后,还需要点击“自定义级别”按钮,查看“ActiveX控件自动提示”选项是否是设为“启用”,如果不是,还需要将该选项设置为“启用”,并点击“确定”按钮退出当前对话框,继续点击“Internet选项”对话框上的“确定”按钮,退出“Internet选项”对话框; 5)重新点击商品详情填写页面的“轻松上传图片”按钮,此时IE会进行控件的下载,确认后即可进行自动下载和安装。
3、使用“轻松上传图片”功能,是否会影响或者改变原有的图片文件? 不会。“轻松上传图片”会对自动对商品图片进行判断,如果图片符合要求,则不做任何操作。如果图片需要处理,则会将处理后的结果生成一个新的图片文件,保存在windows临时目录中,不会对用户原来的图片产生任何影响。
4、“轻松上传图片”可以在哪些浏览器中使用? “轻松上传图片”支持IE内核浏览器,推荐使用IE6。0。
2021-09-23 17:27:04 671查看 2回答
2021-09-23 17:27:14 225查看 0回答
2021-09-23 17:27:14 236查看 0回答